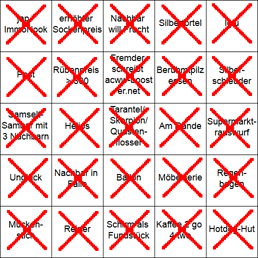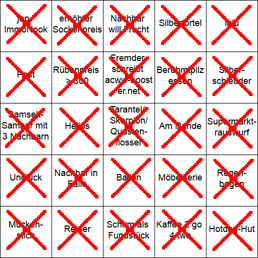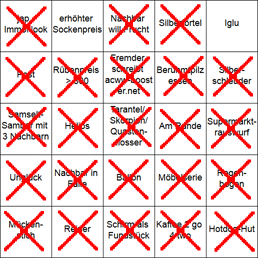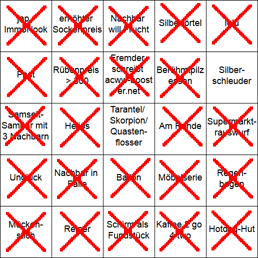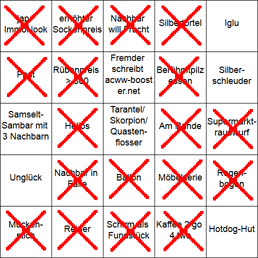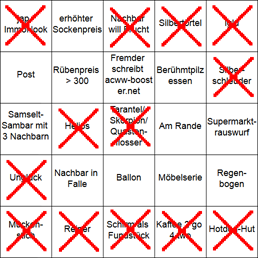DLC für den HHD
Das Releasedatum für den Happy Home Designer in Deutschland rückt immer näher! Nachdem einige der DLC für Japan ja bereits bekannt sind, hat Nintendo nun auch endlich auf Facebook und Twitter den ersten DLC für das Spiel hierzulande angekündigt, der auch direkt zu Release verfügbar sein soll.
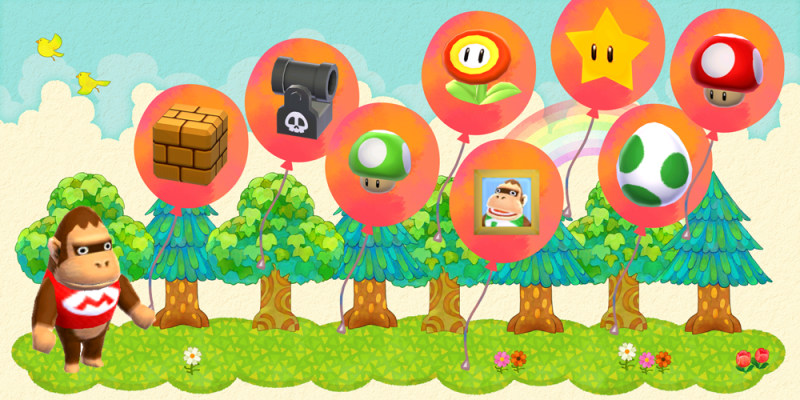
Es handelt sich dabei um einen Nachbarn, der schon in früheren Teilen der Animal Crossing-Serie vorkam, und nun sein Comeback im HHD feiert: Ludwig. Passend zu seinem Aussehen, welches auf Donkey Kong basiert, bringt er diverse exklusive Mario-Items für seine Einrichtung mit.
Da auf einigen Bildern auch weitere ehemalige Nachbarn gesichtet wurden, kann es durchaus sein, dass diese mit der Zeit ebenfalls als DLC zur Verfügung stehen werden.
Was haltet ihr von dem DLC? Und welche Inhalte und Nachbarn würdet ihr euch für weitere DLC wünschen?
Katzen-Mario-Show Folge 18
Der Happy Home Designer wurde nun auch endlich in der deutschsprachigen Katzen-Mario-Show vorgestellt (ab 2:35 im Video).
Wer allerdings regelmäßig den Neuigkeiten auf unserer Seite folgt, wird nichts Neues in dem Video zu sehen bekommen, da dort hauptsächlich die Grundlagen des Spiels vorgestellt werden.

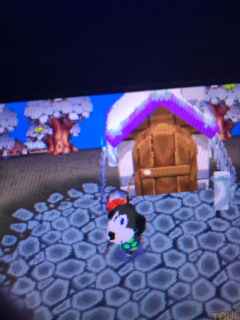











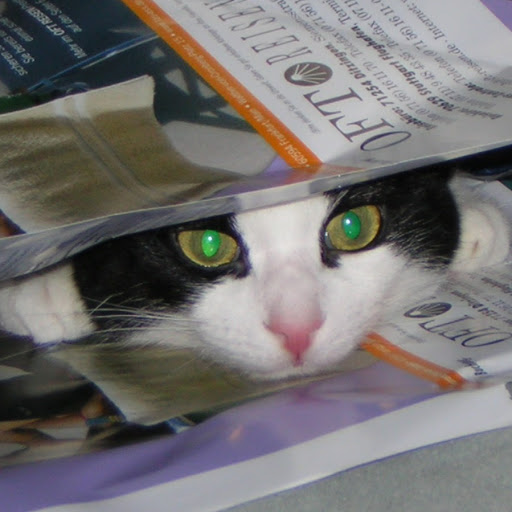




 Da in letzter Zeit viele Themen entstanden sind, die sich zwar um Animal Crossing drehen aber nicht direkt einem Teil der Serie zuordnen lassen, haben wir eine
Da in letzter Zeit viele Themen entstanden sind, die sich zwar um Animal Crossing drehen aber nicht direkt einem Teil der Serie zuordnen lassen, haben wir eine 
























 )
)
 )
)