Die erste Serie der amiibo-Karten ist seit knapp zwei Wochen erschienen, das dazugehörige Album lässt noch ein paar Tage auf sich warten und schon kündigt Nintendo Deutschland auf Facebook und Twitter bereits die nächste Serie der Karten an.

Der Erscheinungstermin der Serie 2 mit dazugehörigem Album wird voraussichtlich der 20. November sein.
Die Serie umfasst wieder 100 Karten, von denen 17 spezielle Karten sind. Melinda und K.K. Slider sind erneut mit je einer Karte vertreten. Im Gegensatz zu Serie 1 trägt Melinda jedoch ihre Winterkleidung und K.K. hat diesmal seine Gitarre dabei statt als DJ K.K. aufzutreten.
Als Erinnerung:
Das Sammelalbum für die Serie 1 der amiibo-Karten erscheint übrigens am 23. Oktober.
Was haltet ihr von der Ankündigung? Freut ihr euch auf die baldige Erscheinung der neuen Serie oder habt ihr schon euer ganzes Geld für die erste Serie ausgegeben?

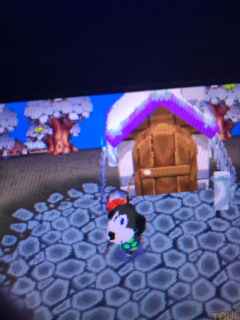













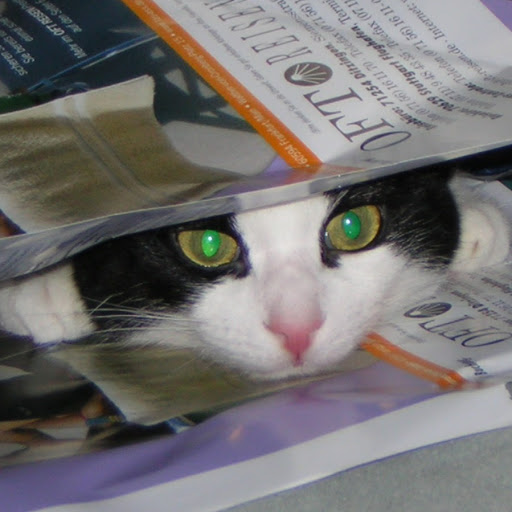
















 )
)









 Wir Animal Crossing Fans in Europa haben momentan alle etwas gemeinsam: Das Warten auf Happy Home Designer! Nintendo hat sich nun eine süße Kleinigkeit ausgedacht, um die Warterei etwas zu verkürzen.
Wir Animal Crossing Fans in Europa haben momentan alle etwas gemeinsam: Das Warten auf Happy Home Designer! Nintendo hat sich nun eine süße Kleinigkeit ausgedacht, um die Warterei etwas zu verkürzen.



