Animal Crossing: New Horizons
01.09. – 10.12.
(Nordhalbkugel)
Baumfrucht-Saison
25.08. – 30.11.
(Südhalbkugel)
Frühlingsbambus-Saison
27.09. – 06.10.
Mondfest/Chuseok
01. – 10.10.
(Südhalbkugel)
Kirschblüten-Saison
11.10.
Angelturnier
25.10. – 03.11.
Tag der Toten
31.10.
Halloween
Huhu! 
Sieht aus, als hättest du hier schon ein bisschen gelesen, aber noch keinen Account.
Wenn du dich registrierst, kannst du nicht nur im Forum oder im Wiki teilnehmen – wir merken uns auch, was du schon gelesen hast und benachrichtigen dich, wenn es etwas Neues gibt. 
Über die Galerie
Die Galerie ist für eigene Screenshots aus allen Animal Crossing-Teilen und eigenes Fanart zu Animal Crossing gedacht.
Bilder auf den PC/das Smart-Gerät übertragen
In New Horizons aufgenommene Screenshots kannst du per USB-C-Kabel auf deinen PC oder drahtlos an dein Smartphone oder Tablet übertragen (drahtlos nur 1 Video oder 10 Bilder gleichzeitig), um sie anschließend in der Galerie hochzuladen.
Beim drahtlosen Übertragen melden manche Smartphones/Tablets, dass du bei der Verbindung zur Switch kein Internet hast. Das kannst du ignorieren und als Option "trotzdem verbinden" oder "immer verbinden" auswählen (Formulierung je nach Hersteller anders). Die Bilder findest du anschließend in deinem Standard-Internetbrowser, wo du sie herunterladen und danach in der Galerie hochladen kannst.
Verwendest du eine Nintendo Switch 2 ist es außerdem möglich, auf der Switch 2 aufgenommene Screenshots und Videos mit der Upload-Funktion an die Smart-Geräte-App Nintendo Switch App zu senden. Von dort aus kannst du sie dann auf deinem Smart-Gerät speichern, um sie anschließend in der Galerie hochzuladen.
In New Leaf aufgenommene Screenshots können vom New 3DS, 3DS oder 2DS aus in der Galerie hochgeladen werden. Rufe dazu die folgende Webseite im Browser der Konsole auf und logge dich mit deinen ac-booster.net-Account-Daten ein: https://ac-booster.net/galerie
Alternativ zu Kabel- oder Drahtlosverbindungen können die Switch oder Switch 2 und der New 3DS, 3DS oder 2DS Screenshots (und im Fall der Switch-Systeme auch Videos) auf einer SD-Karte speichern (je nach System SD- oder microSD-Karte). Diese SD-Karte kannst du aus der Konsole herausnehmen und entweder direkt in deinen PC stecken, wenn du einen SD-Kartenschlitz hast, oder mit Hilfe eines Adapters an deinen PC angeschließen. Anschließend kannst du die Screenshots und Videos auf deinen PC übertragen. Von dort aus kannst du Screenshots in der Galerie hochladen.
Bilder hochladen
![]()
Befindest du dich in der Galerie findest du den Button "Bilder Hochladen" am Desktop links unter deinen Benachrichtigungen oder mobil direkt unter dem Menü. Bitte lade, wenn möglich, keine Fotos vom Bildschirm hoch, sondern verwende die Screenshot-Option, die dir die Konsole bietet (Animal Crossing (GameCube) und Animal Crossing: Wild World (DS-Version) sind von dieser Regelung ausgenommen). Möchtest du ein animiertes gif hochladen, darf es maximal 800 Pixel breit sein, damit es in der Galerie animiert angezeigt wird. Du kannst in einem Zeitraum von 24 Stunden maximal 26 Bilder hochladen.
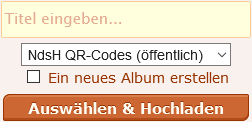
Hier kannst du den Titel eingeben, das passende Album auswählen und das Bild dann hochladen.
Wenn kein Titel eingegeben wird, bekommen die Bilder ihren ursprünglichen Dateinamen als Titel.
Ein Titel kann maximal 64 Zeichen haben.
Werden mehrere Bilder auf einmal ausgewählt und hochgeladen und als Titel wurde z.B "Halloween" eingegeben, so werden die Bilder durchnummeriert: "Halloween 1", "Halloween 2", usw.
Achtung, sobald du in dem Dialog Auswählen & Hochladen auf OK drückst, beginnt der Upload, weshalb du möglichst vorher einen Titel vergibst.
Im öffentlichen Ordner "NdsH QR-Codes (öffentlich)" können Screenshots mit QR-Code von eigenen eingerichteten Häusern aus Happy Home Designer geteilt werden.
Ordner erstellen
Hast du noch kein (passendes) Album erstellt, musst du die Checkbox "Ein neues Album erstellen" auswählen. Dann klappt folgende Ansicht auf:
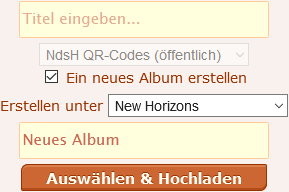
Die Galerie ist aufgeteilt in folgende Ordner:
- Happy Home Paradise
- New Horizons
- Pocket Camp (Complete)
- Happy Home Designer
- New Leaf
- Let's Go to the City
- Wild World
- Animal Crossing (GC)
- Designs & QR-Codes
- Fanart
Wähle den passenden Ordner aus und gib deinem Album einen Namen. Hast du den Bildtitel noch nicht eingegeben, kannst du das jetzt noch tun und danach dein erstes Bild mit "Auswählen & Hochladen" in deinen neuen Ordner hochladen.
Informationen bearbeiten
Bild
Der Titel lässt sich im Nachhinein editieren, wenn du den Titel anklickst.![]() Klickst du auf den Pfirsich findest du weitere Optionen:
Klickst du auf den Pfirsich findest du weitere Optionen:
- Album abonnieren (nicht bei eigenen Bildern, sendet dir eine Benachrichtung, wenn etwas Neues in das Album hochgeladen wurde, in dem sich das aktuelle Bild befindet (pro Album maximal eine Benachrichtung alle 24 Stunden))
- Direktlink
- In ein anderes Album verschieben (hierfür brauchst du ein anderes Album)
- Ein neues Album erstellen (Erstellt ein neues Album und verschiebt das Bild dahin.)
- Als Vorschaubild für dieses Album verwenden (wird nur angezeigt, wenn das aktuelle Bild nicht das Vorschaubild ist)
- Löschen
Außerdem kannst du deinem Bild Tags hinzufügen:
Tags gibst du nur mit Leerzeichen getrennt ein (ohne Komma oder #):
campingplatz schwarzes-brett herbert melindaTags sollten möglichst im Singular stehen.
Richtig:gyroidFalsch:gyroideWenn es verschiedene Begriffe für die gleiche Sache gibt, sollten schon vorhandene Tags verwendet werden.
Der Begriff sollte möglichst aus dem Spiel stammen. Begriffe aus dem Spiel, die Leerzeichen enthalten, bekommen als Tag einen Bindestrich:
Richtig:spielzeugtagbzw.schwarzes-brettFalsch:weihnachtenbzw.schwarzesbrettBitte verwende sinnvolle Tags. Tagge also zB nicht mit
baum, nur weil im Hintergrund ein Baum zu sehen ist.- Wenn ein Nachbar auf dem Bild zu sehen ist, tagge bitte nur mit dem Namen des Nachbarn, wenn der Nachbar Hauptbestandteil des Bildes ist. Also nicht mit
hauketaggen, wenn Hauke nur im Hintergrund zu sehen ist oder Hauke nur in einem Dialog erwähnt wird. Diese Bilder findest du dann in der Galerie des Wiki-Artikels zum jeweiligen Nachbarn (zB Hauke). Bilder aus den Ordnern "Fanart" oder "Designs & QR-Codes" tauchen dort nicht auf. - Bitte tagge nicht mit dem Spiel, aus dem der Screenshot stammt, oder mit dem Stadt- bzw. Inselnamen.
Bei Kommentaren zu deinen Bildern wirst du standardmäßig benachrichtigt. Die Einstellungen dazu kannst du in deinen Benachrichtigungseinstellungen anpassen.
Album
Der Bearbeitungsoptionen für ein Album findest du ganz unten auf der jeweiligen Albenseite. Der Albentitel lässt sich im Nachhinein editieren, wenn du den Titel anklickst.![]() Klickst du auf den Pfirsich findest du weitere Optionen:
Klickst du auf den Pfirsich findest du weitere Optionen:
- Album verschieben (Hier kannst du dein Album in einen anderen Ordner verschieben.)
- Alle Bilder in ein neues Unteralbum verschieben (Wenn du die Bilder in einem Album in Unteralben sortieren möchtest, kannst du diese Funktion verwenden. Erstellt ein neues Unteralbum und verschiebt alle Bilder dahin.)
- Album auflösen (Nur im Unteralben vorhanden: Falls du aus Versehen alle Bilder in ein neues Unteralbum verschoben hast, kannst du die Bilder hiermit wieder in das übergeordnete Album verschieben.)
Navigation
Wenn du ein Bild betrachtest, kannst du mit den Pfeiltasten der Tastatur zum vorherigen und nächsten Bild wechseln. Du kannst zum Durchblättern der Bilder auch auf dem Bild links (neuere Bilder) oder rechts (ältere Bilder) klicken bzw. tippen.
Bei Problemen einfach nachfragen!














Kommentare
Kleiner Tipp: Um Collagen aus mehreren Bildern zu erstellen, braucht man kein Bildbearbeitungsprogramm, das geht auch einfach auf dieser Website:
http://old.photojoiner.net/
Irgendwelche Tipps, wie ich die Bilder von meinem DS auf dem Computer bekomme um sie in der Galerie hochzuladen?
@Merena einfach mal die Suchfunktion benutzen:
https://ac-booster.net/discussion/2700/wie-bekomme-ich-die-bilder-auf-den-pc
https://ac-booster.net/discussion/5927/screenshots-von-3ds-zu-computer-backup-von-spielen
https://ac-booster.net/discussion/4220/bilduebertragung
Frage: Wie kann ich ein Album in der Galerie erstellen? Ich möchte gerne selbstgemalte Bilder als QR-Code hochladen und für alle zur Verfügung stellen, als Design, falls sie euch gefallen. Entweder bin ich zu blond oder blind, ich habe in der Galerie zwar Alben gefunden, auch mit den Codes, aber kein Button oder ähnliches um ein Album zu erstellen. LG Hanka
@Hanka
Gehe auf Galerie. Danach: Bilder hochladen. (Der Button ist links unter deinem Namen)
Spoiler:
Dann klickst du auf das freie Kästchen wo steht: ein neues Album erstellen:
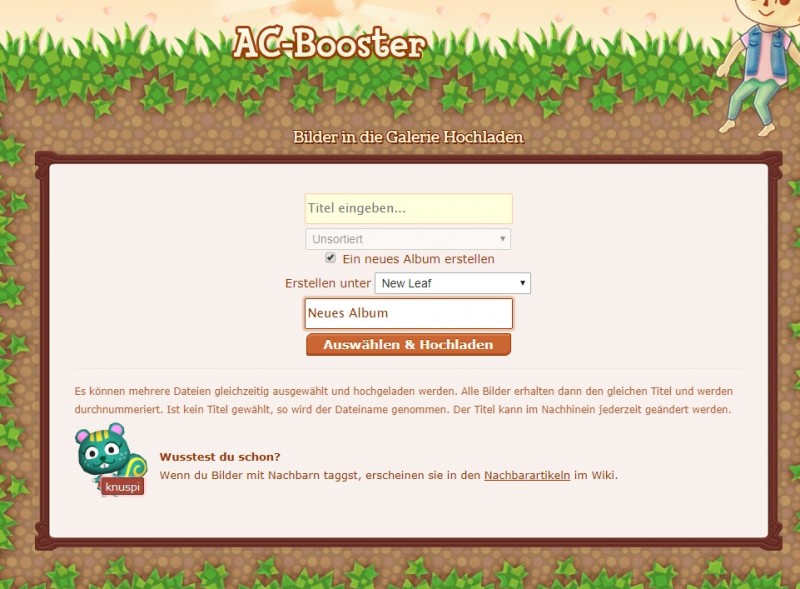
Gib unter Öffentlich: QR Codes an und gib dem Ordner einen Name.
Du kannst dann auch gleich Bilder mit hochladen.
Danke lieb von dir
Tut mir leid, falls die Frage dumm klingt, aber welches Feld genau muss ich ausfüllen um Tags hinzuzufügen?
@WeidalusACGCN

Das geht erst, sobald du ein Bild in der Galerie hochgeladen hast. Wenn du dir das Bild dann in der Galerie anschaust, kannst du für jedes Bild einzeln Tags hinzufügen. Das geht, indem du auf die kursive "Tags hinzufügen"-Zeile unter dem Bild klickst:
@Wyvern Vielen Dank